Exness(エクスネス)では、VPS(Virtual Private Server)のサービスが提供されています。
この記事では、VPSの基礎知識を解説すると共に、Exness VPSの特徴や活用メリット、利用条件に申し込み方法などを詳しく解説します。
各種設定方法やExness VPSに接続する方法をデバイス別で紹介しますので、ぜひ参考にしてみてください。
目次
VPSとは
VPS(Virtual Private Server)は、物理的なサーバーを仮想化技術を使って複数の仮想サーバーに分け、それぞれを個々のユーザーに提供するサービスです。
レンタルサーバーと同様に物理サーバーを複数のユーザーで共有しますが、VPSでは各ユーザーに独立した仮想サーバーが提供されるため、自分の好みに合わせてOSを選択して自由にカスタマイズが可能です。
また、各仮想サーバーには一定のCPUやメモリが割り当てられるため、他のユーザーの影響を受けにくいという特徴があります。
これにより、安定したパフォーマンスを得られるので、自分だけの環境を構築することができます。
Exness(エクスネス)VPSの特徴・スペック
Exness(エクスネス)が提供しているVPSは、トレード用に特化したVPSになります。
初期状態で3つのMT4と2つのMT5がインストールされています。
なお、トレード用に特化されているため、Webブラウザをインストールすることはできません。
スペックは以下の要件を確認してください。
| 要件 | スペック |
|---|---|
| OS | Windows Server 2019 64 bit |
| CPU | 1コアのCPU |
| RAM(メモリ) | 2 GB |
| ディスク容量 | 50 GB |
Exness VPSサービスを活用するメリット
無料利用が可能
ExnessのVPSサービスは、その性能と利便性に加えて無料で利用が可能という大きなメリットがあります。
通常、VPSサービスを利用するには月額費用が発生するものですが、Exnessでは一定の条件下で無料でVPSを提供しています。
これによりトレーダーは追加の費用をかけずに、VPS環境を享受することができます。
24時間稼働で安定したトレードの実現
ExnessのVPSサービスを利用する大きなメリットとして、24時間稼働で安定したトレードの実現が可能である点です。
パソコンで運用する方法とは違ってVPSは24時間稼働が可能なので、特に自動売買(EA)のトレードを行っているユーザーにとっては大きなメリットになります。
パソコンの電源を落としてもVPS側で自動売買ができるため、24時間稼働で安定したトレードを求めている人には最適です。
信頼性の高い約定力
一般的なVPSを利用する場合、Exnessのサーバーが設置されている場所から遠いと約定スピードが遅くなるデメリットがあります。
しかし、Exnessで提供されているVPSは物理サーバーの近くに設置されているため、高速かつ信頼性の高い約定力を実現しています。
スキャルピングなど約定力が重要なトレードを行っている場合、これら約定力という点で大きな恩恵を受けるでしょう。
Exness 無料VPSの利用条件
Exness VPSサービスを利用するためには、一定の要件をクリアしなければなりません。
具体的な利用要件は以下のとおりです。
- 取引口座の入金額が500ドル以上
- 取引口座の残高が100ドル以上
- 該当の取引口座で過去14日以内の取引実績
取引口座の入金額については、内部振替による資金移動は入金額としてカウントされません。
あくまで決済サービスを利用した入金が必要なので注意しましょう。
また、100ドル以上の口座残高要件は、利用申請中も下回ってはいけません。仮に100ドルを割った場合、利用申請はキャンセルされるので注意してください。
なお、過去14回内の取引実績(注文及び決済)も必要なので、アクティビティ要件もクリアするようにしましょう。
Exness VPSサービスの申し込み方法
Exness VPSサービスを申し込みする際には、まず前項で解説した要件をクリアしてください。
要件を満たしたら、Exness公式サイトから「VPSの申請希望」問い合わせを行いましょう。
この際に以下の情報も合わせて提出してください。
- 取引口座番号
- 個人識別番号(PINコード)
個人識別番号は本人確認の際にSMS認証で送付されるので、カスタマーサポートに聞かれた際に提示しましょう。
無料VPSの申し込みが完了すると、通常5日以内にログイン情報などがメールで送られてきます。
Exness VPSに接続する方法
Windows
WindowsのデバイスからVPS接続をする手順は以下のとおりです。
- スタートメニューから「リモートデスクトップ接続」を開く
- VPSアドレスを入力する
- オプションを表示をクリックする
- ローカルリソースタブを開く
- ローカルデバイスとリソースでクリップボードにチェックを入れる
- ローカルデバイスとリソースの詳細を開く
- EAを利用している場合は近いファイルパスにチェックを入れる
- 接続をクリックする
- VPSログインとVPSパスワードを入力してOKをクリックする
以上でWindowデバイスからのVPS接続は完了です。
Mac(iOS)
Mac(iOS)のデバイスからVPS接続をする手順は以下のとおりです。
- App StoreからMicrosoftリモートデスクトップをダウンロードする
- アプリを起立ち上げて「パソコンを追加」をクリックする
- PC nameにVPSアドレスを入力する
- User accountのドロップダウンから「Add User account」を選択する
- VPSログインとVPSパスワードを入力して「Add」をクリックする
- 再度「Add」をクリックする
- リモートパソコンを選択して起動します。
- 確認メッセージが表示されたら「continue」をクリックします。
以上でMac(iOS)デバイスからのVPS接続は完了です。
Exness VPSの各種設定方法
パスワードの設定
Exness VPSのパスワードを変更する手順は以下のとおりです。
- VPSサーバーのアカウントにログインする
- スタートメニューをクリックしてコントロールパネルを開きます。
- 表示方法をカテゴリに変更します
- ユーザーアカウントでアカウントの種類をクリックします。
- userアカウントを選択します。
- パスワードの作成をクリックします。
- 現在のパスワードと新しいパスワードを入力します
- パスワードを作成をクリックします。
以上でパスワードの変更は完了です。
タイムゾーンの設定
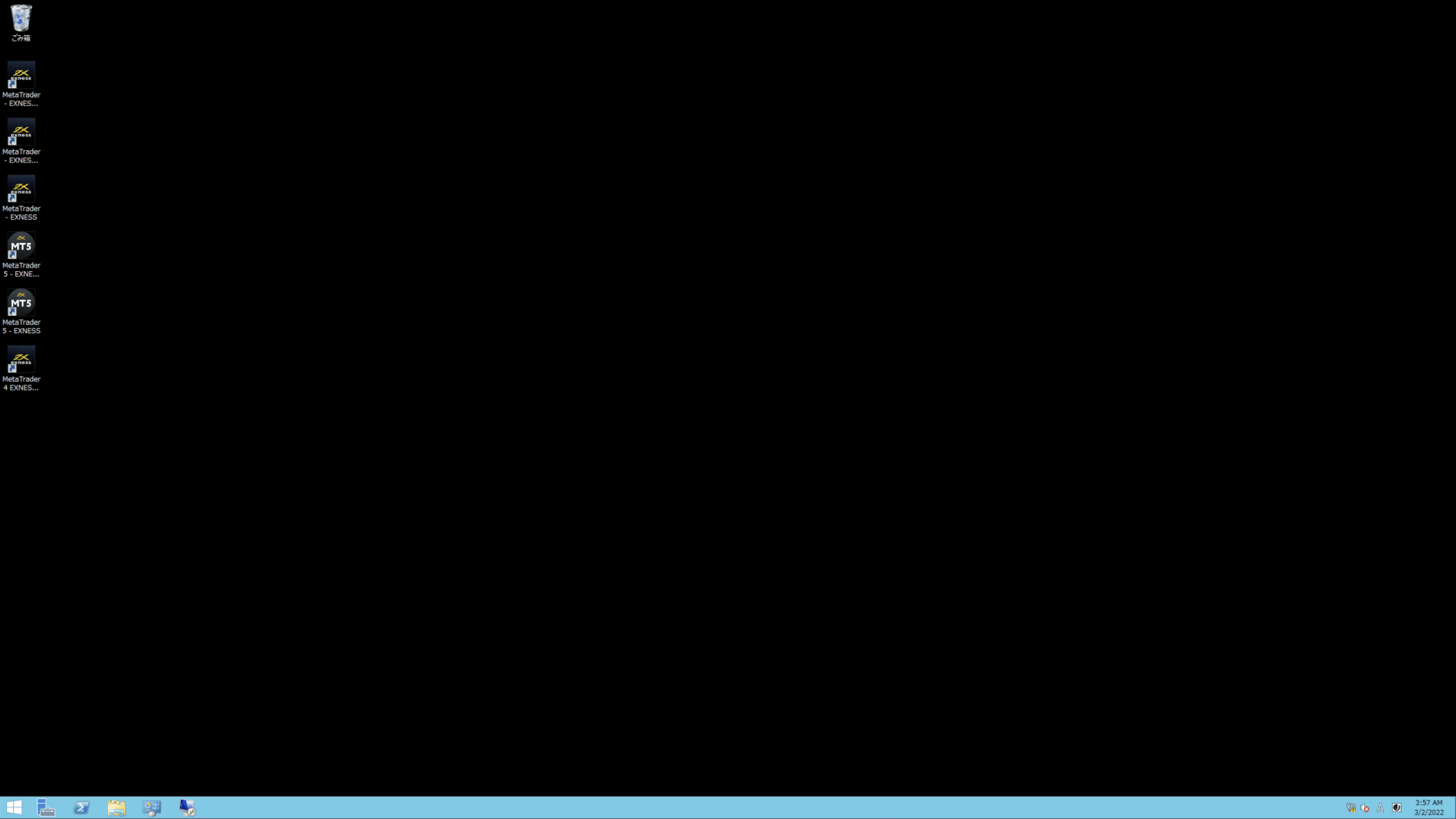
VPSのタイムゾーンを変更する手順は以下のとおりです。
- スタート(Windowsアイコン)をクリック
- コントロールパネルを開く
- 時計、言語、および地域をクリックする
- 日付と時刻をクリック
- タイムゾーンの変更を選択する
- 希望のタイムゾーンに変更する
以上でタイムゾーンの変更は完了です。
タイムゾーンの変更を実行できない場合は、Exness公式ウェブサイトから問い合わせをしましょう。
再起動の手順
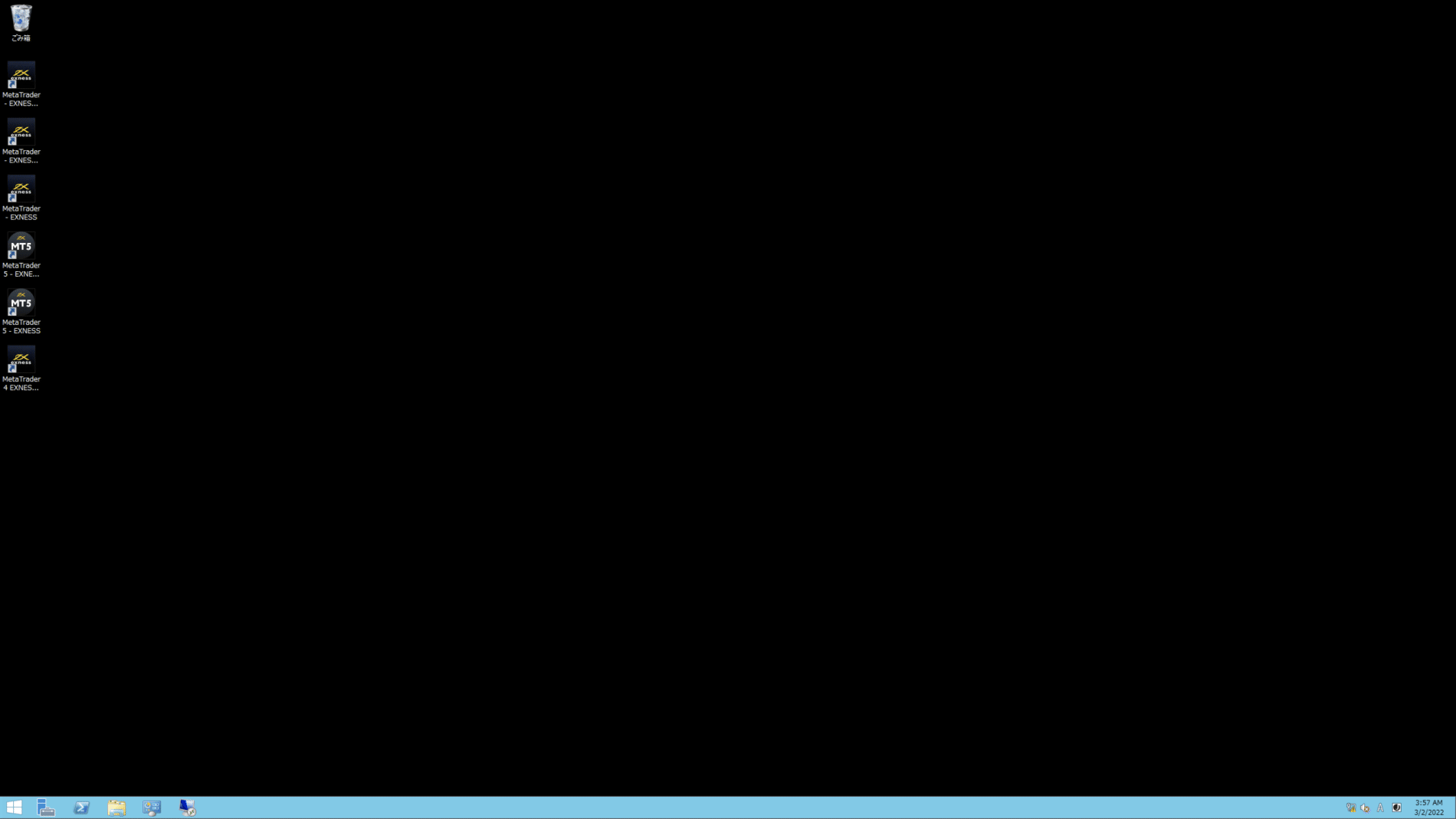
VPSの動作が重い、またはEAがうまく動作しないようなケースでは、VPSを再起動することで解決する可能性があります。
不具合が発生している場合は、以下の手順を参考にVPSの再起動を行いましょう。
- スタート(Windowsアイコン)をクリックする
- 電源ボタンをクリックする
- 再起動をクリックする
以上でVPSの再起動は完了です。

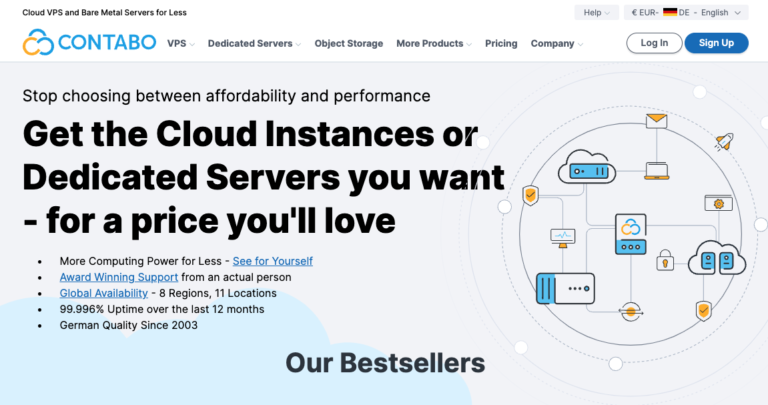
Exness VPSとは?特徴や利用条件、申し込み方法を徹底解説!